今回はこの動画の制作過程を紹介。
工程は
- Googleの IMAGE FX で画像を作成
- この画像を元に Runway の Gen-3 Alpha Turbo で動画を作成
これだけです。
【画像を生成しよう】
では早速、 IMAGE FX で画像を作りましょう。
公式ページに行き、アカウントを作ります。
https://aitestkitchen.withgoogle.com/ja/tools/image-fx
Googleのサービスですから、Googleでログインするのが簡単だと思います。
ログインするとこんな画面になりますので、左の窓にプロンプトを書きます。
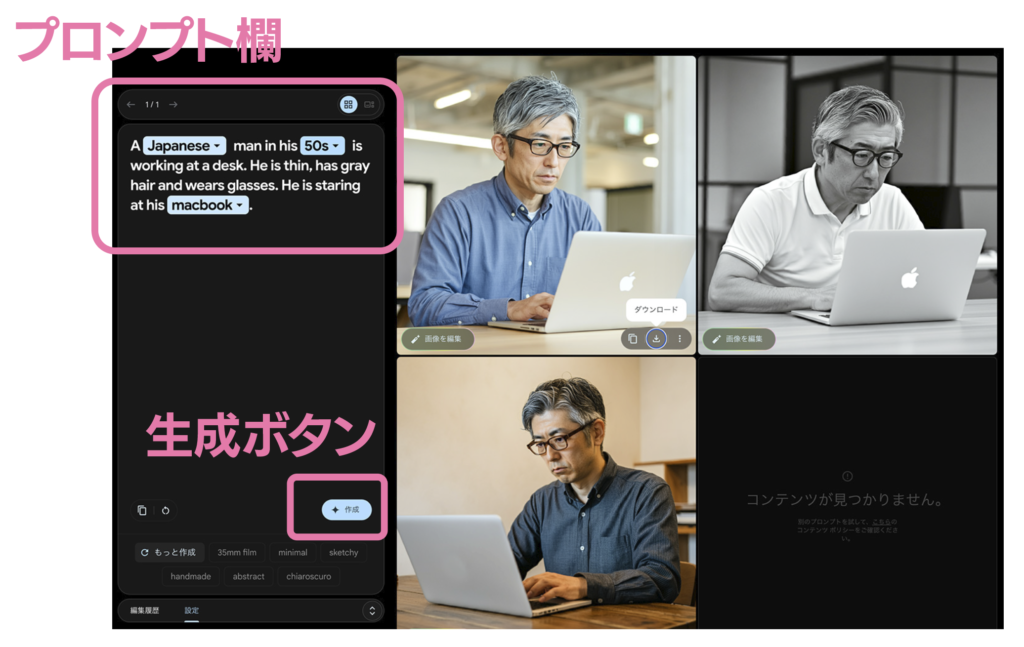
今回私は、
A Japanese man in his 50s is working at a desk. He is thin, has grey hair and wears glasses. He is staring at his macbook.
50代の日本人男性が机で仕事をしています。彼は細身で白髪でメガネをかけています。彼はmacbookを見つめています。
と入力しました。
日本語でプロンプトを書いて、Google翻訳で英語にしています。
お気づきかも知れませんが、プロンプト欄に水色の選択肢が出ていますね。これは IMAGE FX が勝手に他の選択肢も提示してくれています。Googleらしい良いアイディアだと思います。
「作成」ボタンを押して待つと画像の候補が表示されましたので、1番目をダウンロードしました。
【動画を生成しよう】
画像が出来たら、次はこれを動かします。
動画生成AIは、Runway の Gen-3 Alpha Turbo を使います。こちらも今なら、無料で簡単に出来ます。
このページの右上、「Get Start」をクリック
登録はこちらもGoogleが簡単です。「Log in with Google」をクリックして登録を進めて下さい。
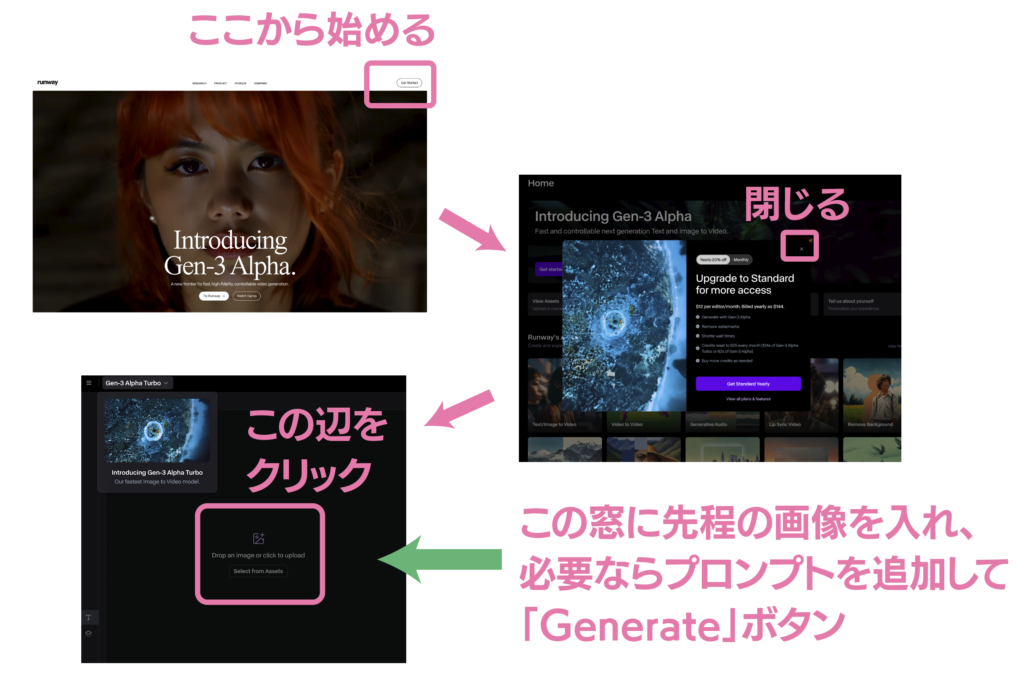
ポップアップが表示されますが、右上のXから閉じます。
「Get started」を押すと、左上に Gen-3 Alpha Turbo の紹介が出てきます。
この窓の外、Drop an image or click to upload の辺りをクリックです。
そうすると画像をドロップ出来るようになりますので、先程作った画像を入れてください。
動画化する範囲を指定して、「Crop」ボタンでトリミング
※トリミングは現状では、横長の固定比率になります。
プロンプトはあっても無くてもOKです。
今回は
The camera is stationary and he is typing.
カメラは固定で、彼はタイピングをしています。
と入力しました。
「Generate」ボタンを押して待つと、動画の完成となります。
ダウンロードからダウンロードしてください。
今回はざっくりと紹介しましたが、機会を見てもっと丁寧な説明も書こうかな?と考えています。
次回は美女で作ろうかな。お楽しみに。
